ゲーミングパソコンを購入しようとすると、事前に何も持っていない場合はパソコン本体以外に「モニター」「PCデスク」「チェアー」「キーボード」「マウス」「モニターアーム」など必要な設備を併せて購入する必要があります。
私の場合、自宅のスペースがそれほど広くないので小さめのPCデスクを中心にして設置などを考えなければいけませんでした。
ゲーミングパソコンを購入したときに考えていたことを備忘録として書いていきます。

購入したゲーミングパソコン
私が購入したゲーミングパソコンはフロンティアのBTOパソコンです。
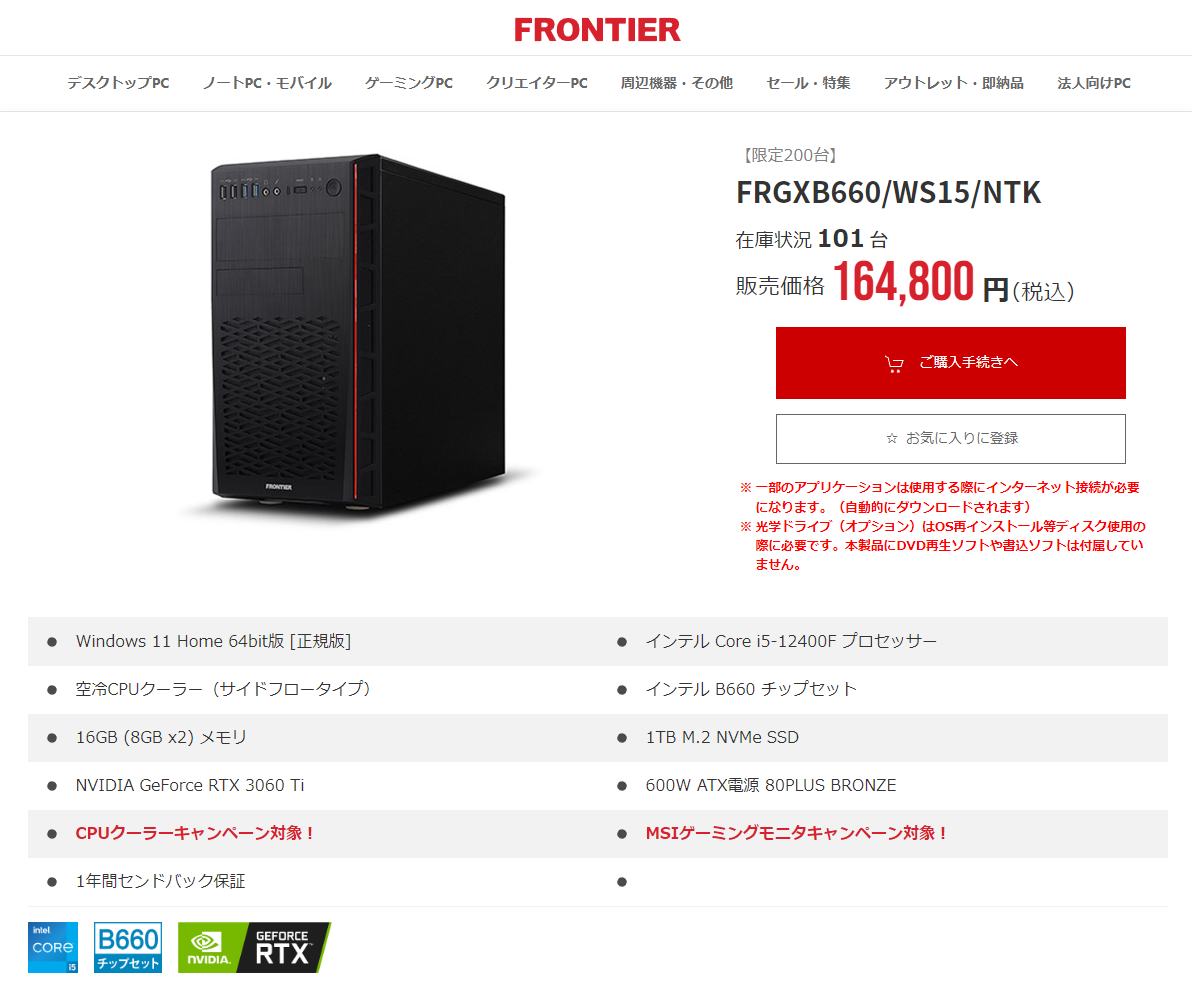
(フロンティア公式サイトより)※価格は時期で変動あります。
ゲーミングパソコンの性能については何がいいのかまったく分からなかったのでコチラのサイトを参考にして決めました。
CPUはi5-12400、GPUはRTX3060Tiの組み合わせがコスパを考えるといいらしく、その構成で探しました。購入後、主にプレイしているゲームはAPEXですが特に問題なくプレイできています。元々switch版でやっていましたが、何と言うか…色々違いすぎてもう戻れないと思います。
購入するゲーミングパソコンは20万円以下で探していたので、オプションの追加分を考えるとこの機種が価格的に考えても一番いいだろうと思いました。処理速度の速いNVMe SSDで容量が1TBもあるのでゲームをプレイする分は十分です。
購入に際して電源とファンは有料のアップグレードを選択しました。アップグレードの結果、購入価格は18万円台となりました。
オプションに関しては内蔵Bluetoothを付ければよかったと後悔しています。なぜなら、マウス・キーボード・ヘッドホンなどはBluetooth接続のものが多いからです。
外付けのBluetoothもありますが、それを付けるなら初めから内蔵品をオプションで付けたほうがいいと思います。見た目的にも。
私は付けなかったのでマウスやキーボード・ヘッドホンなどはBluetooth以外の接続方法のものから選択することになりました。
パソコンデスク、ゲーミングチェア
ゲーミングパソコン本体を床に置くとほこりを吸いやすいそうなので、パソコンを載せるスペースのあるデスクを探しました。購入したデスクの寸法は横幅100cm奥行50cm高さ75cmです。
購入したフロンティアのパソコンはケースの高さが少し低くコンパクトなので今回購入したデスクにちょうど設置することが出来ました。購入の際にマウスコンピューターやドスパラのガレリアなども検討したのですが、ちょっとサイズ的に合いませんでした。

私は棚の高さを3段階の真ん中の高さにしてパソコン本体を収納しています。棚の高さを一番上まで上げなくてもパソコンが入るので、その分上のスペースが広くなります。
細かい寸法は下記のアマゾンリンクからも商品ページに飛べるので確認してみてください。ちなみにキーボードスライダーのないタイプもありますが、私は机の上になるべく物を置きたくなかったのでスライダー付きにしました。
ゲーミングチェアは派手な色のタイプは避け、落ち着いた色のものにしました。私の場合、リビングに設置しているのでよくある派手なゲーミングチェアは部屋に合わないと考えたからです。
オットマンも付いているので便利です。
キーボード・マウス

スライダーの幅が狭いのでキーボードも横幅がなるべく小さなものを探しました。私はテンキー付きのキーボードが欲しかったので、その中で一番横幅が小さかったのがロジクールのK360でした。
画像をみたら分かるようにこのキーボードでも横にマウスパッドを置くとギリギリのサイズです。K360以外にもテンキー付きで幅小さめのものはいくつかありましたが、キーのレイアウトが特殊だったり、Bluetooth接続だったりするのでこれ以外の選択肢がありませんでした。
マウスは同じくロジクールのG304です。ゲームは基本的にコントローラーでプレイするので通常のマウスにしました。値段も手ごろですしね。
モニター・モニターアーム
モニターはせっかくゲーミングPCを購入したのでリフレッシュレートが144HZ以上のもので探しました。モニターアームはエルゴントロン社のものが良いという記事を見ましたが、私はアームでモニターを浮かせるだけでよかったので安価なアームを購入しました。
モニターはスピーカー内臓かつリモコンも付いているBenQ MOBIUZ EX2780Qを購入しました。これも消去法でパソコンに対応した144HZのリフレッシュレートでスピーカー・リモコンが付いているモニターはこの価格帯ではこれぐらいしかないように思います。
パソコンの電源を落とすとモニターの電源も自動に切れるのですが、モニターの電源を入れるときは手動のためリモコンがあると非常に便利です。
私はリモコンの裏に磁石をつけてデスク横の金属部分にくっつけています。
スピーカーの音質は後付けできるようなスピーカーと比べると良くないと思います。ただ、ゲームをするときは基本的にヘッドホンを付けますし、後から別でスピーカーを買うと設置場所も考えないといけないです。YouTubeやアマゾンプライムを見る分には十分です。
購入したモニターアームは可動部分の配線隠しが狭かったので配線隠しカバーの一部をノコギリで切り落としました。価格の高いアームを買っていたら切り落とすことは心理的に難しかったと思うので、気兼ねなく切断できる安いアームを買って正解でした。

磁石メチャクチャ便利です。
ケーブルボックス・電源タップ

これは元々ルーターを目隠しするためのボックスです。
見えにくいですが真ん中に仕切りがあり2階構造になっているので下に電源タップを置いて2階部分に余ったケーブルを詰め込んで隠しています。
真ん中の仕切り板にもケーブルを通す穴が開いているのでボックスの外を通すことなく1階部分と2階部分を使うことができます。
とくに購入してよかったもの 有孔ボード
裏面の配線隠しや、コントローラー掛けにも使える有孔ボードは非常に便利でした。
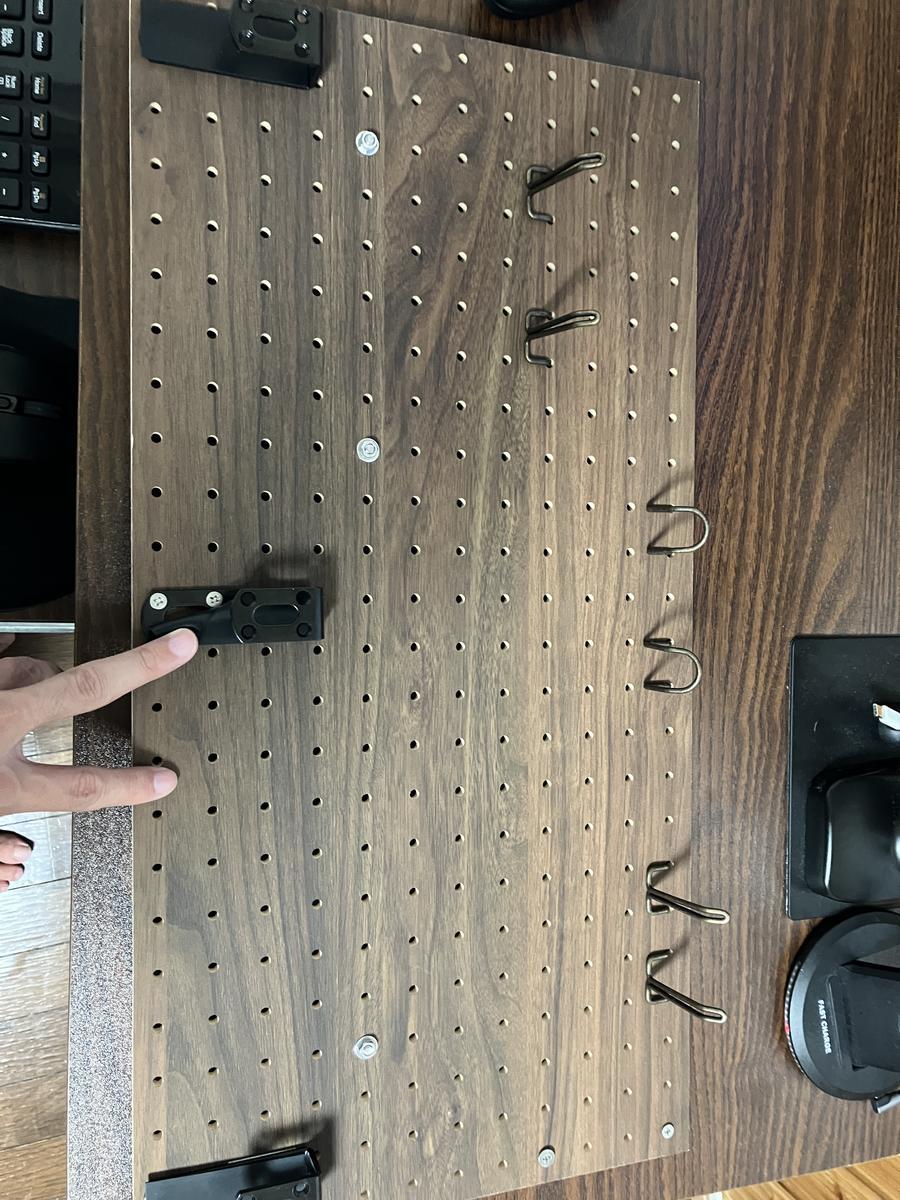
このように固定金具を付けることでデスクの板の部分に掛けることができるようになります。デスクの板が金具で傷つかないように薄いゴム板を金具に付けてあります。これらはホームセンターで購入しました。
わざわざ金具を付けなくてもネジで直接穴を開けても固定できますが、私はなるべくデスクに穴を開けたりしてキズをつけたくなかったので金具で固定することにしました。

有孔ボードを掛けた画像です。横幅もちょうどいいサイズでした。デスクに直接取り付けることができるのでとても便利です。横幅が違うとカットする必要が出てくるのでサイズが合っていて助かりました。
また金具をはめているだけなので、高さを調整したければ有孔ボードにつけた金具の位置を変えるだけで調整できるので便利です。
ちなみに有孔ボード下のバーにはクッション材を付けてあります。ゲーミングチェアから足を掛けることがあるので掛け心地がよくなります。

裏のケーブルはこのようになっています。もうちょっとちゃんとした配線隠しを買って綺麗にしようと思ったりもしましたが、前から見たら有孔ボードで隠れるし、壁につければ見えなくなるので軽く固定するだけにしてあります。
有孔ボードには専用の金具を取り付け、コントローラー掛けに使っています。金具も色々と種類があるのでカスタマイズし甲斐があるのではないでしょうか。
左上に写っているのはタイプCケーブルとダイソーで買ったケーブル留めに磁石をくっ付けたものです。これも普段は有孔ボードの裏に隠しています。
配線隠しにも使えるし、金具を使って物を置くこともできるのでデスク上に物を置かずにすみ、卓上をスッキリできます。しかも直接デスクに掛けることができるので有孔ボードを掛ける場所も必要ないです。
まとめ
ということで、私は部屋のスペースの関係もあってコンパクトに収まることを優先してパソコン・デスク・キーボードなどを決めました。
中でも買ってよかったと思ったのは有孔ボードですね。金具を付けてピッタリはまったときはテンションが上がりました。
ゲーミングパソコンのスペックや構成を購入前に悩むのも楽しいですが、それに合わせたパソコンデスク・チェア・モニターなどを選んだり、自分なりのカスタマイズをすることもほんと楽しかったです。
今回パソコン以外の機器も含めると20万円以上の支払いとなりました。私は普段数十万の買い物はしないので、悩むことを楽しめてよかったです。買い揃えてしまってからは楽しめないですからね。
ゲーミングパソコンを購入したときに安く買える方法があります。私はこの方法で購入しました。
ゲーミングパソコン購入後、SSDをセルフで取り付けてみました。良ければご覧ください。



