今回、使用しているゲーミングPCにSSDを増設しました。
私はもともとパソコンに詳しいわけでもない素人なのですが、とても簡単にSSDの増設・設定をすることができました。自分が設定した時の画像を参照しながら簡単に説明していきます。
ちなみに使用しているゲーミングパソコンはフロンティアで購入したBTOパソコンです。
購入先やPCケースのサイズなどの違いはあっても、基本的な内部構造は一緒ですので他のメーカーのものでもやることは同じです。
パソコンのSSD増設に際し購入したもの
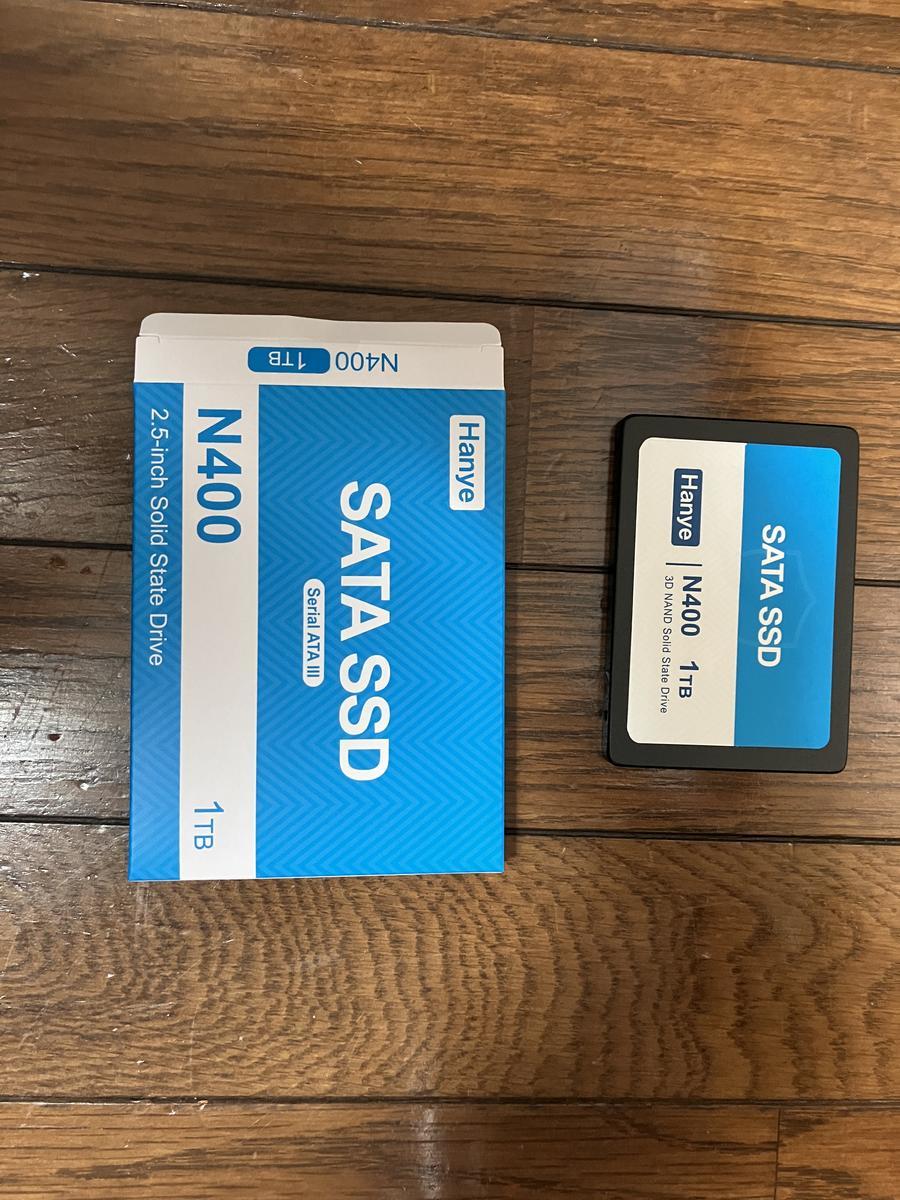
今回増設に使用したSSDです。私の場合、動画・画像を保存するために使う予定です。そのデータもさらにバックアップをするので価格の安さを重視して購入しました。
アマゾンで確認したSSDの中でもこのSSDが圧倒的に安価でした。保障も3年保証が付いているので十分かと思います。
ちなみにHanyeというメーカーは2003年に設立されたフラッシュメモリー製品の製造・開発・販売を行っている中国の企業です。
実際増設してからも今のところ特に問題はありません。

SSD増設に使用するSATAケーブル・ミリネジ・インチネジ・変換マウンタのセットです。
ちなみにSATAケーブルは両方ストレート型が1本、片方がL型が1本となっています。
この中で増設に際し使用したものは、SATAケーブル(青いケーブル)1本とSSD固定に使うミリネジ4本だけでした。
SATAケーブル・ミリネジを別々で購入してもよかったのですが、今後さらにSSD・HDD増設する可能性を考えてセットで購入したほうが安く済むと考え購入しました。
モノにもよりますが別々で購入するよりも、このセットの方が価格的にも安いと思います。
SSD交換・増設前に確認したこと
下記画像は私が使っているゲーミングパソコンの内部使用の明細です。
SSDの増設に際し、重要なのは赤丸で囲ったM/B(マザーボード)です。このマザーボードにSATAケーブルを使ってSSDに接続するからです。
下の方に実際の増設時の画像でパソコン内部のものを載せてありますが、私は初めて自分のパソコン内部を見たときにSATAケーブルを指すSATA端子の場所がよく分かりませんでした。
なぜなら、パソコン内部はマザーボードだけでなくグラフィックボードや電源、ファンなども設置してあるため見にくくなっていたりするためです。慣れている人が見ればすぐ分るでしょうが、初めてパソコン本体を開けた人では中々分かりづらいのではないかと思います。
またフロンティアのサポートページにもSSD・HDD等の増設・交換のマニュアルが載っているので参考にしました。
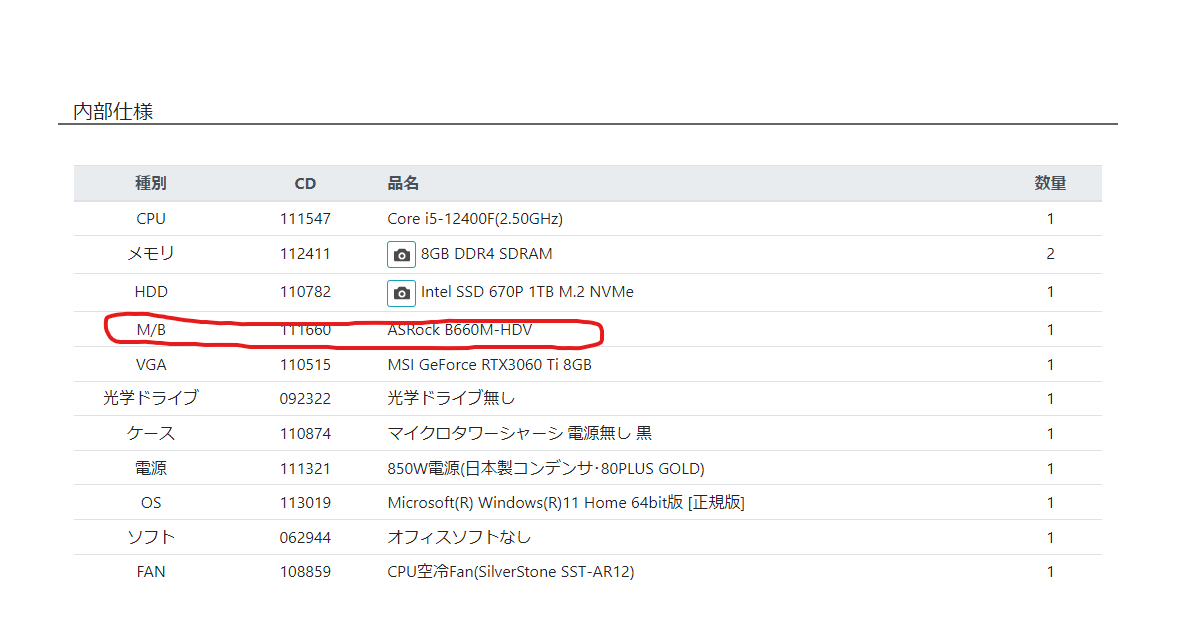
マザーボードの名前が分かれば「マザーボード名+マニュアル」で検索すれば、使用しているメーカーが発表しているマザーボードのマニュアルを見ることが出来ます。
パソコン本体を開けてから困ると大変なので、事前にマニュアルを確認してマザーボードのレイアウトを確認することをお勧めします。

私のパソコンのマザーボードASRock B660M-HDVの場合、レイアウトにある⑦⑧⑨のSATAコネクタにSATAケーブルを接続することになります。
事前に場所が分かっていると、いざパソコン本体を開けたときに安心して場所を確認することができます。
ゲーミングパソコンにSSDを増設
ここからは実際に交換したときの画像を交えながら説明していきます。
最初にゲーミングパソコンに繋がっているケーブルを全て外して、本体を動かしやすい位置に持っていきます。

ゲーミングパソコンの前面です。今回は前面は外すことなく交換できました。

パソコンの裏面です。ケースによって外し方は違うと思いますが、私の場合は左右にある上下の4つのネジを外すだけで横面のカバーを取り外すことができました。

ケースを外した後です。こちら側はケーブルがまとめてあります。この中にSATA電源ケーブルがあるので結束バンドを外してケーブルを使うことになります。

横面の反対側です。こちら側からSSDの接続・設置を行うことになります。
今回は右上のブラケットではなく、ケース下部にSSDを固定しました。ブラケットは今後大容量のHDDなどを増設するときに使うかもしれません。

SATA電源ケーブルの結束バンドを外した時の画像です。使用するケーブルを必要な長さだけ確保した後、結束バンドで再固定するので輪ゴムで仮止めしています。
再固定しないままにしておくと散らばったケーブルがファンに巻き込まれたりして故障する可能性があるのでSSD増設後は必ず結束バンドで再固定してください。
私は初めはダイソーの結束バンドを用意していたのですが、長さが足りず買いなおしました。大事な部分でもあるので長くてそれなりに丈夫なものを用意した方がいいと思います。

ブラケットの中の画像です。SSD増設に際しフロンティ製のゲームパソコンの画像をいくつか確認しましたがブラケットの中にケーブルをしまっている画像がほとんどでした。
私の場合はブラケットの奥にあるスペースにケーブルがまとめてあったのでブラケットの中はスッキリしていました。

赤丸で囲っている部分がSATAコネクタです。ここに購入したSATAケーブルを繋げます。
ちなみ「GEFORCE」と書かれているVGAの後ろ、赤丸の右側にもSATAコネクタがありますが角度的に確認できません。マザーボードのマニュアルを先に見ていたので知ることが出来ました。

今回SSDは底面に付けました。右上にある4つの穴はSSDをミリネジで固定するための穴です。

私の場合は先にケーブルを接続してからSSDをパソコンに固定しました。

ミリネジで固定した後の画像です。

固定後に中から撮影した画像です。
SSDの右上にファンがあるため、巻き込まれないように配線をまとめる必要があります。

最後にケーブルを結束バンドで再固定します。ここでもケーブルがファンに当たらないように気を付けて固定してください。
あとは側面カバーをつければSSDの接続は完了です。ここからは、パソコンの電源ケーブルなどを接続して電源を入れてから初期設定を行います。
PCにSSD増設後、パソコン側でやるセットアップ
SSDを本体に接続しただけではSSDを使用することはできません。
パソコンの本体にSSDを接続した後、次はパソコンでSSDのセットアップが必要になります。ここからは私が設定したときの内容を記載していきます。
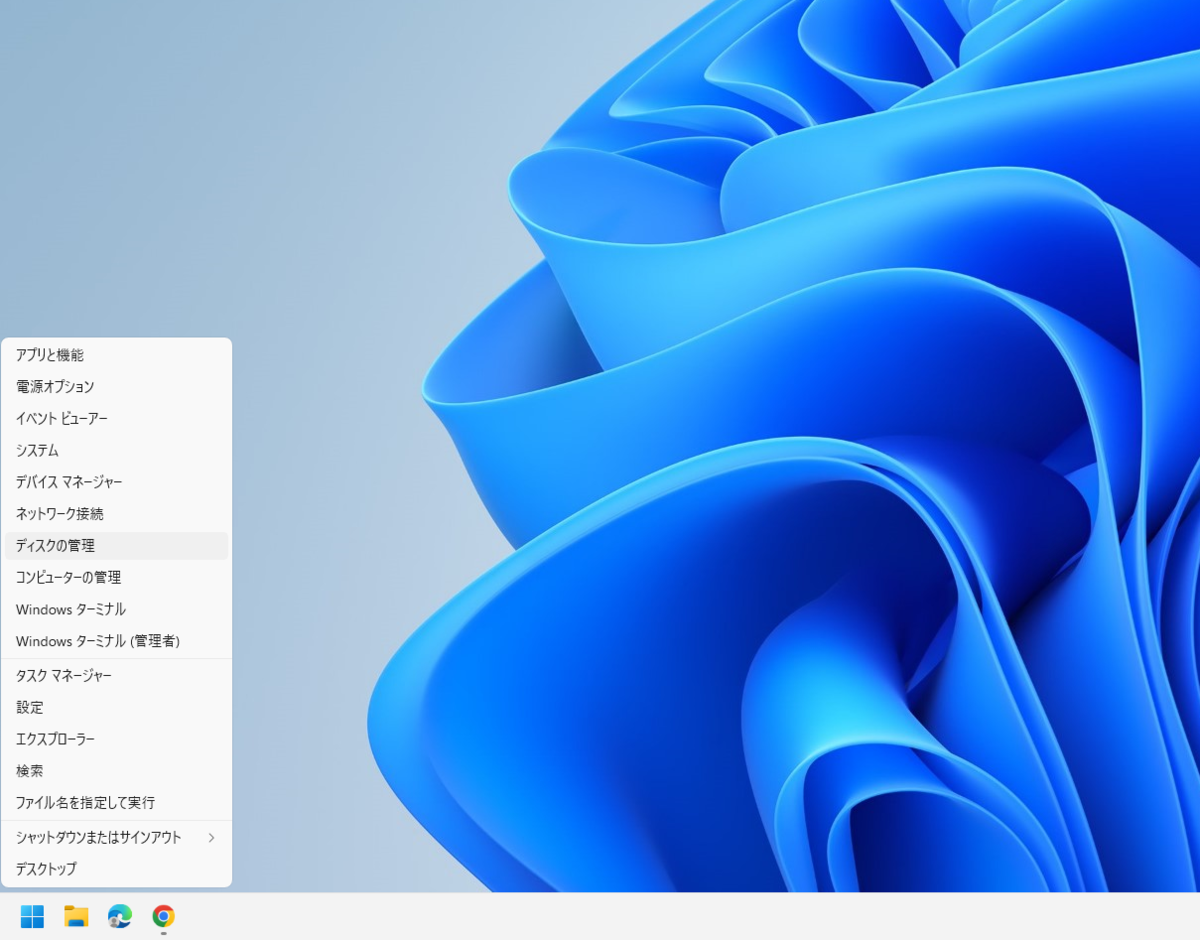
パソコンの電源を入れたら、スタート(Windowsアイコン)の上で右クリックして「ディスクの管理」を選択します。
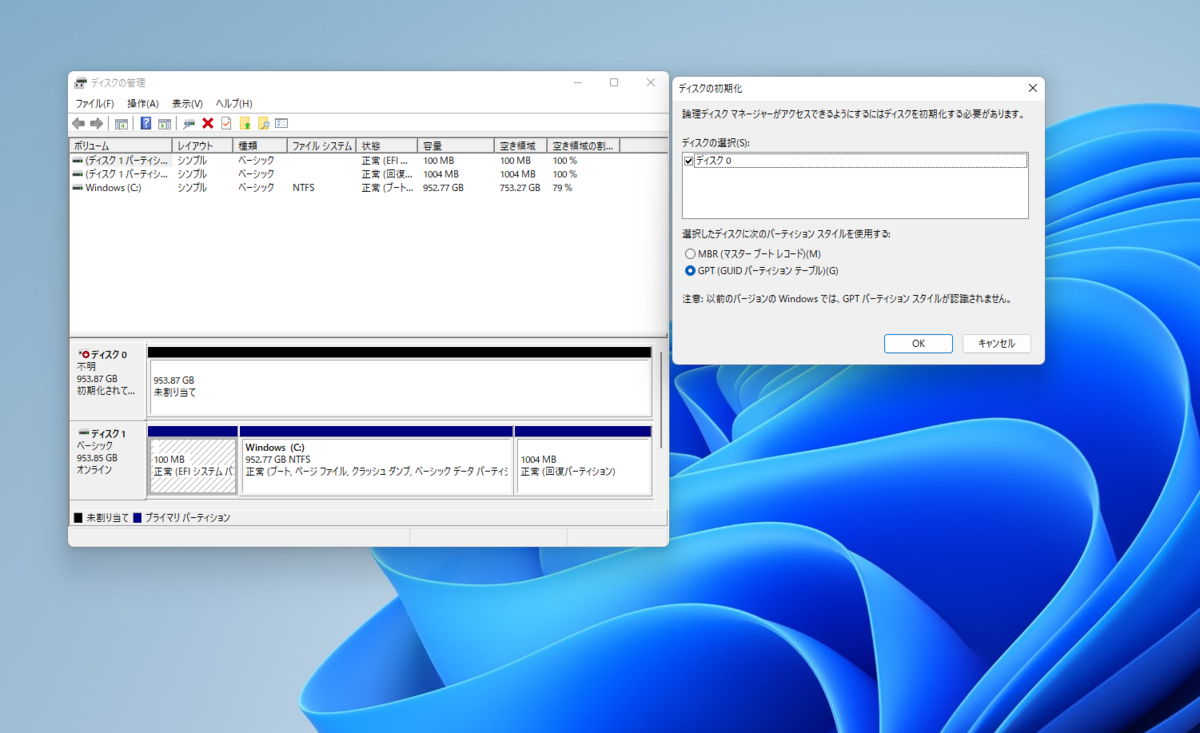
すると、ディスクの管理画面が表示されます。私のPCの場合、右側の「ディスクの初期化」画面も同時に表示されましたが、表示されない場合は右画面の「不明~初期化されていません」と表記されているところを右クリックすると「ディスクの初期化」を選択できます。
MBRとGPTの選択は私はGPTで設定しました。
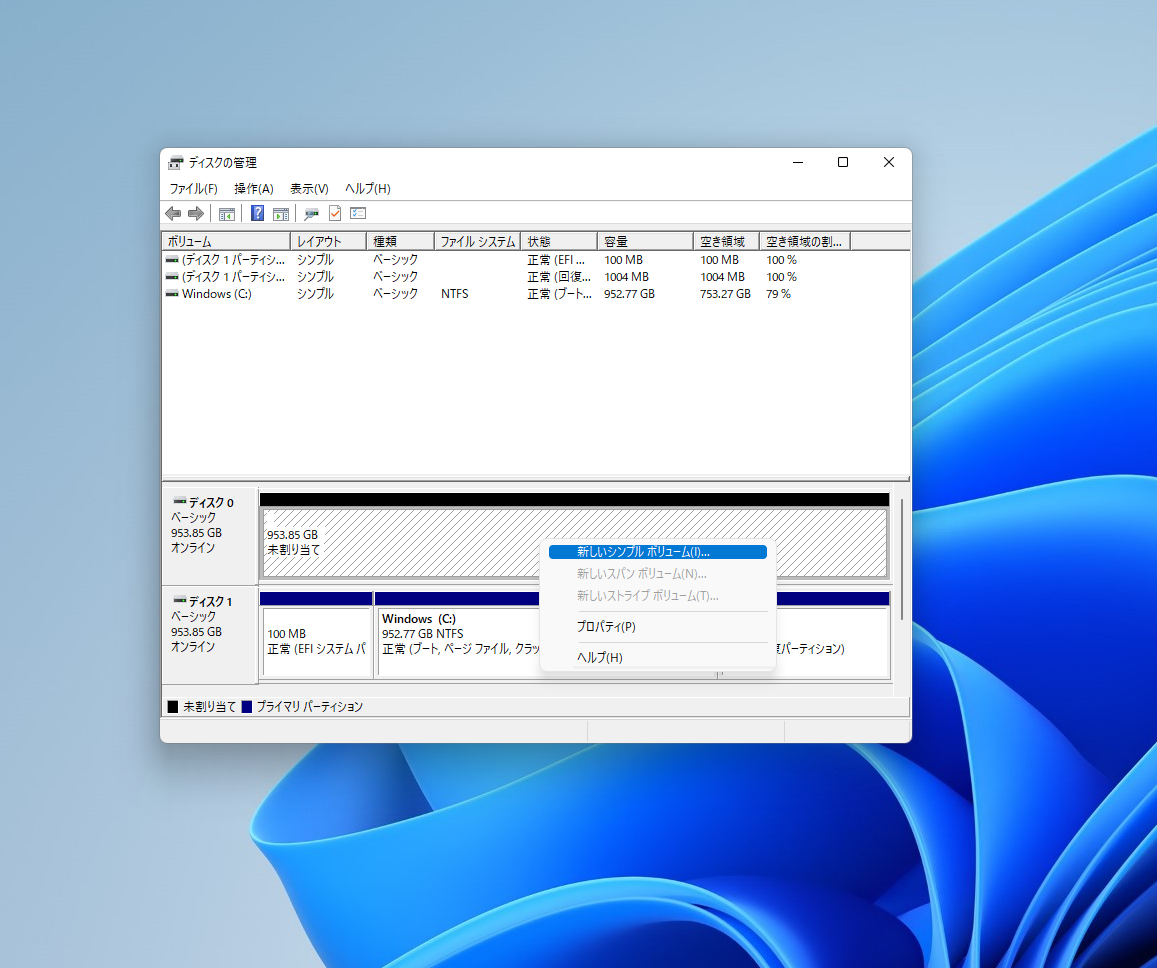
初期化が完了するとディスクの表記がオンラインとなるはずです。その横に表示されている「未割り当て」の部分を右クリックし、「新しいシンプルボリューム」を選択してください。
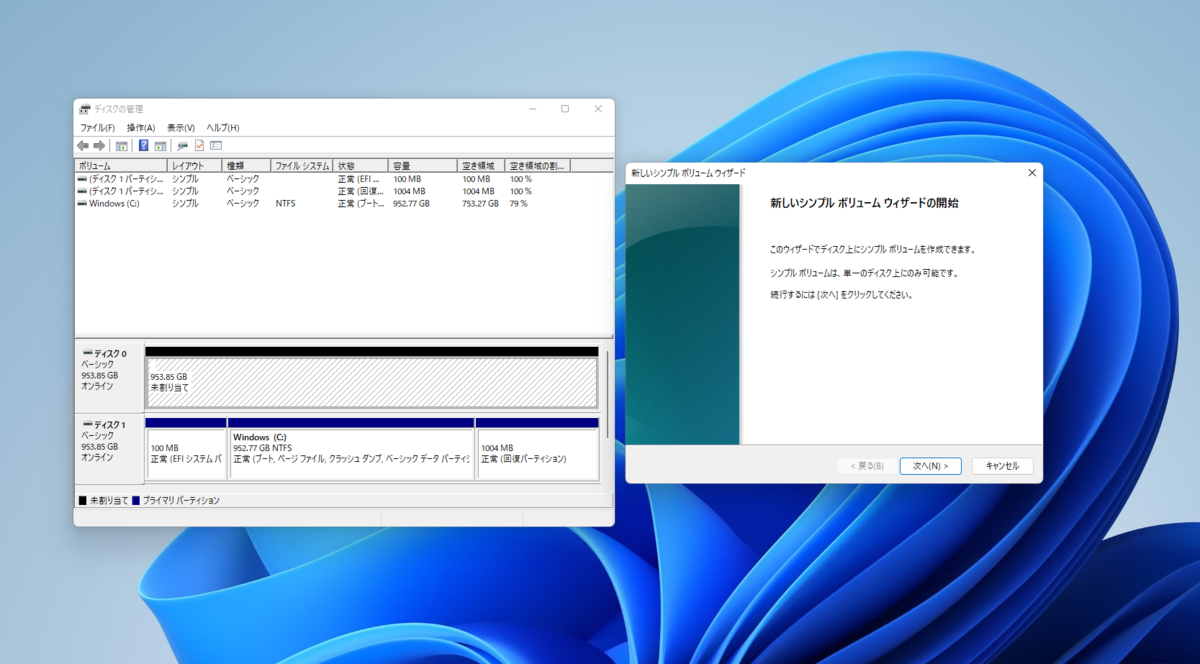
ウィザードが表示されるので「次へ」をクリック
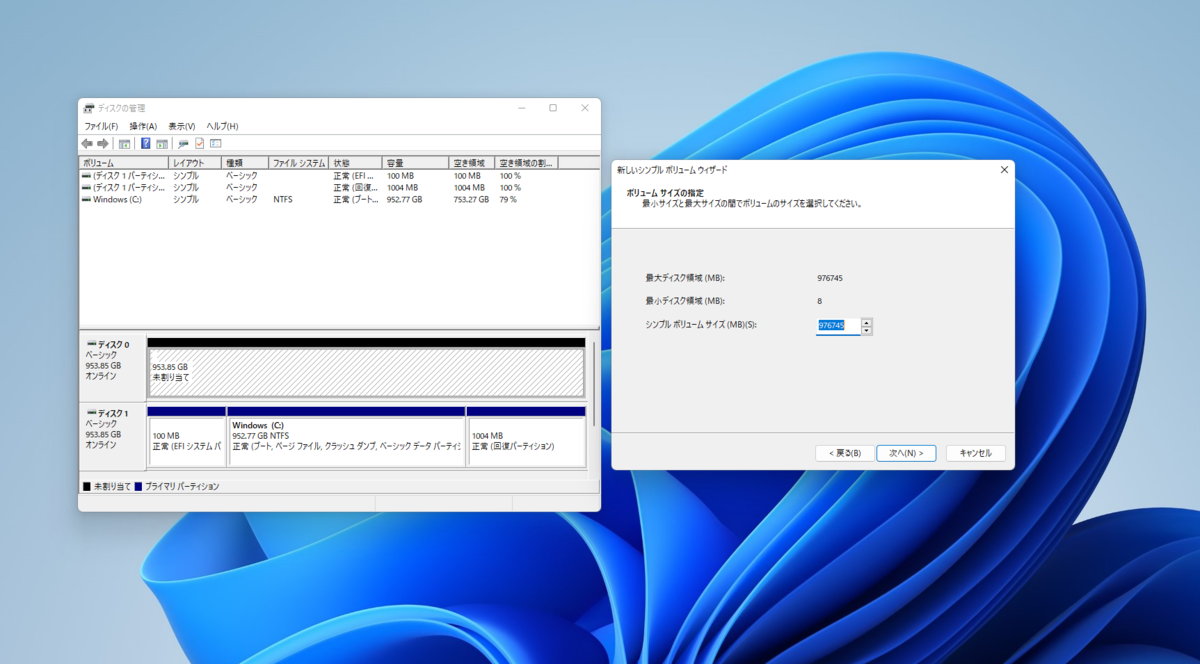
次にボリュームサイズを指定します。特にこだわりがなければ通常は表記されている「最大ディスク領域」と同じ数字を入力します。入力後、「次へ」をクリック。
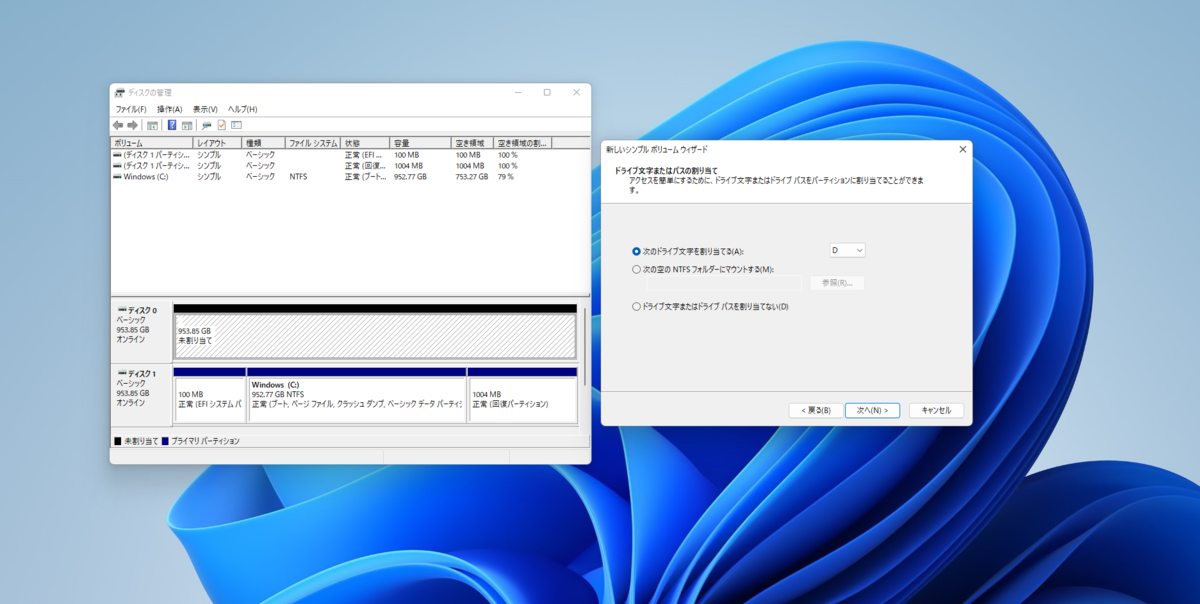
新しいドライブの文字の割り当てです。好きな文字で問題ありませんし、そのままでも大丈夫です。
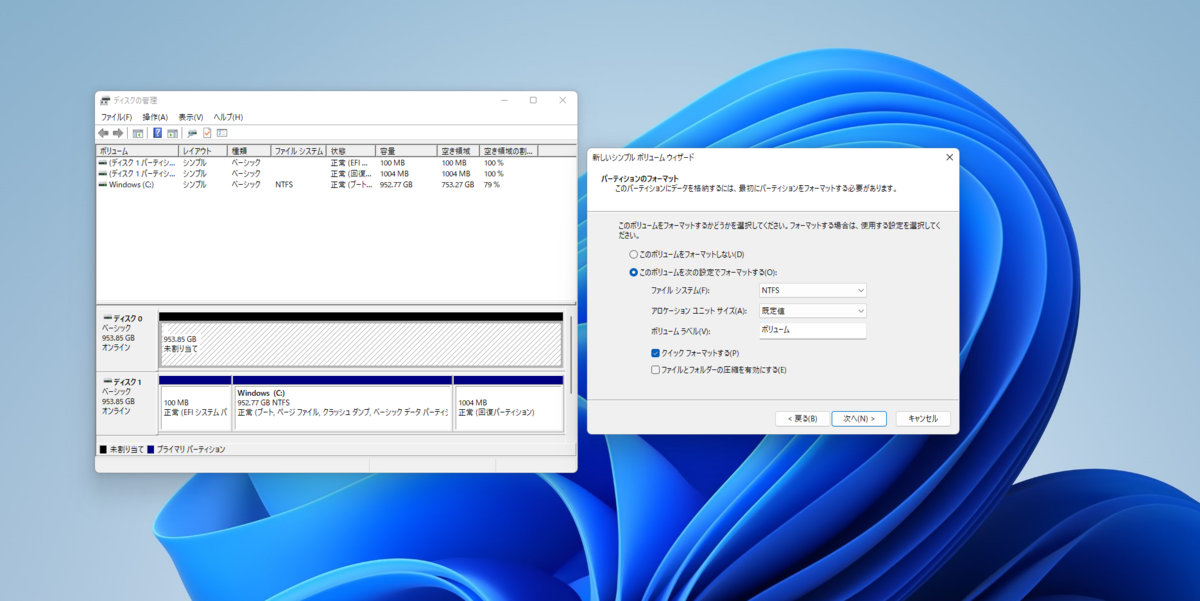
パーティションのフォーマットは上記設定で「次へ」をクリック。するとウィザードの完了画面が出るので「完了」をクリックします。
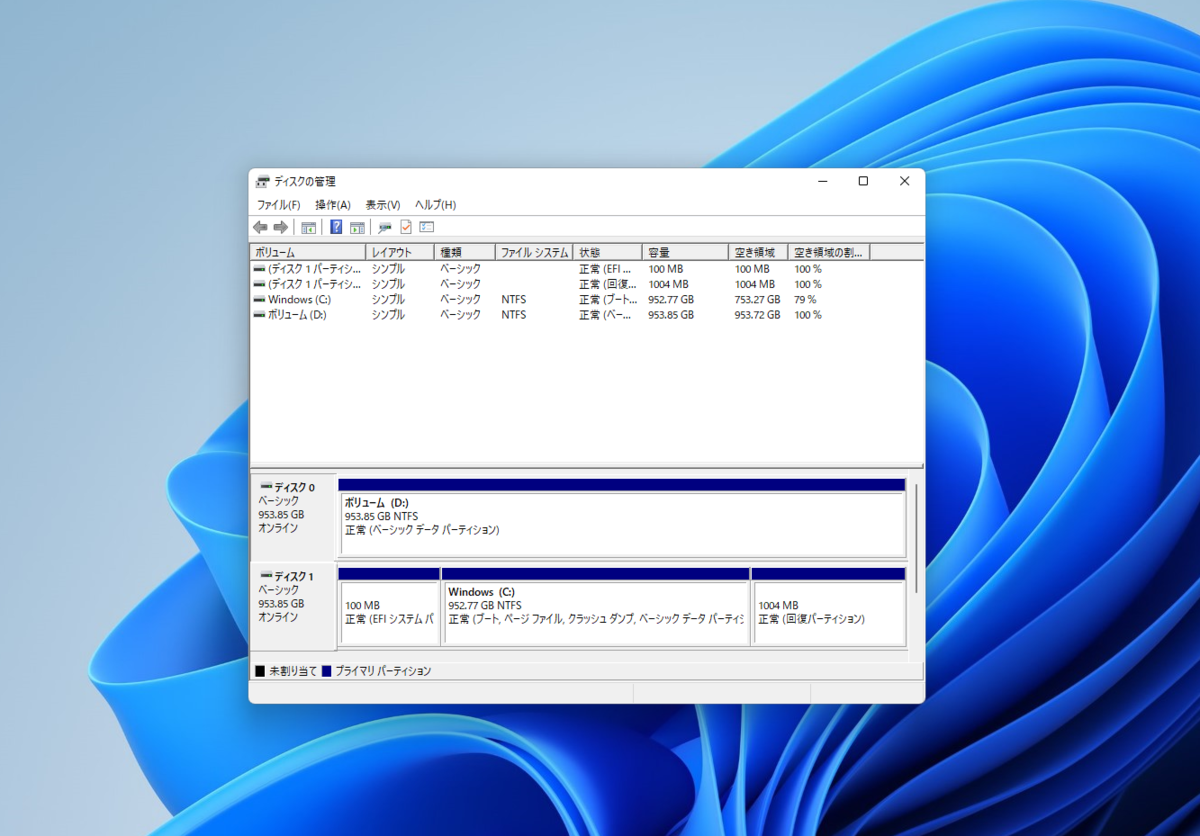
フォーマットが完了すると、ディスクの表記が(私の場合ディスク0)未割り当てから上記の表示に変わります。
以降はパソコンが新しいドライブを認識するので使用することが出来るようになります。
ゲーミングパソコンのSSD増設作業まとめ
SSD増設に際して、最初はゲーミングパソコンの発注時に多少高くてもオプションで増設しておけば良かった…と考えていたのですが、いざ自分でやってみると思ったよりも簡単に増設することが出来ました。
BTOパソコンの場合は自分で内部をいじると保障の問題もあるので、判断が難しい所ではありますが、自分で内部を触ることで仕組みが理解できることもあるので私はやってよかったと考えています。
私は当初はゲームをするだけのためにゲーミングパソコンを購入しました。でも実際購入してみるとゲーム以外にもちょっと動画編集もやってみたくなり、そのためにSSD増設を検討することになりました。
たぶん、私のように最初思っていたものと違う使い方をしたくなってSSD・HDDの増設を検討される方はたくさんいると思います。思っているよりも簡単に増設できるので、ぜひやってみてください。
ゲーミングパソコンを購入したときに自分なりに安く購入できたので、そのことも書いています。



